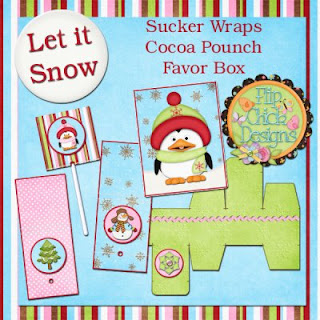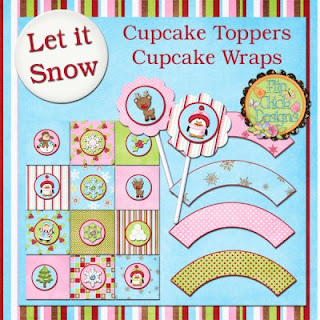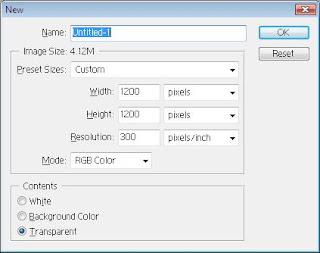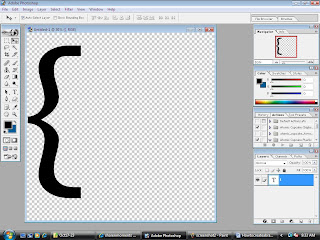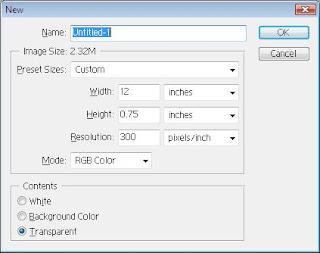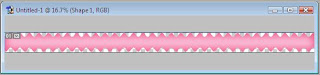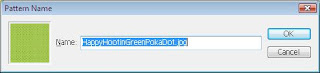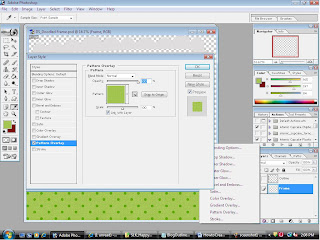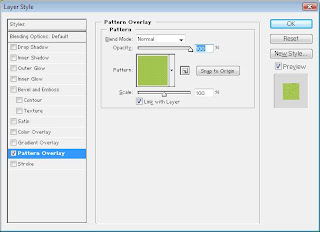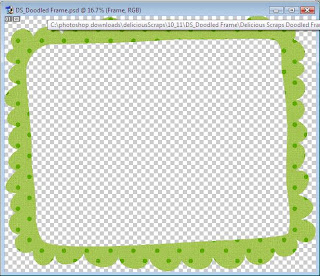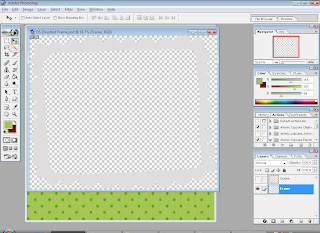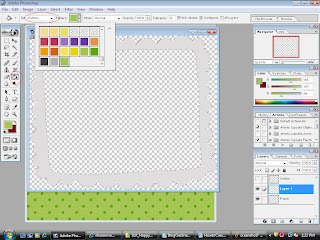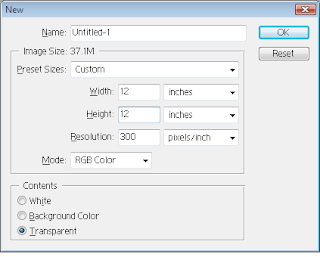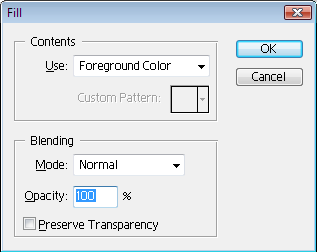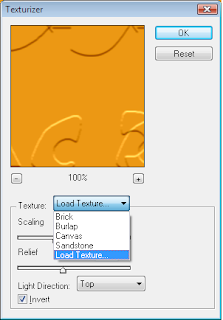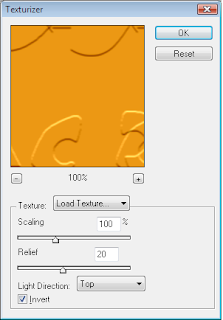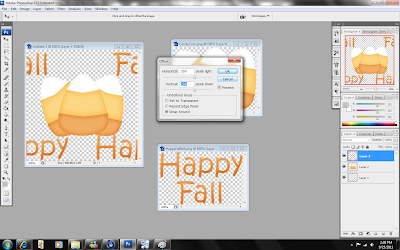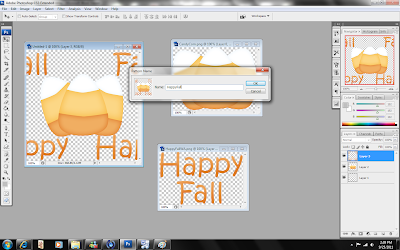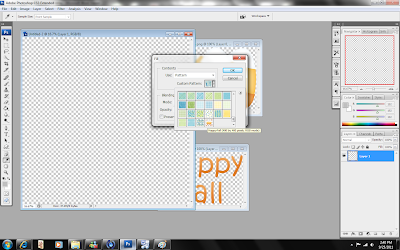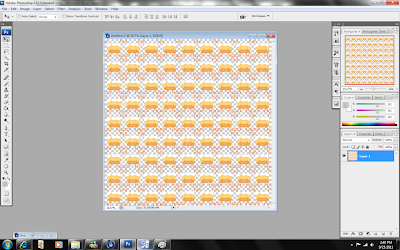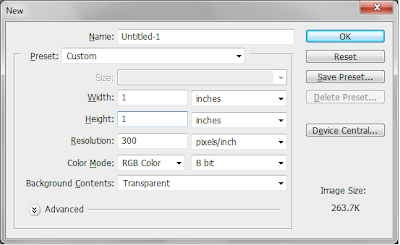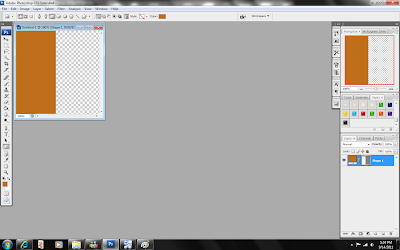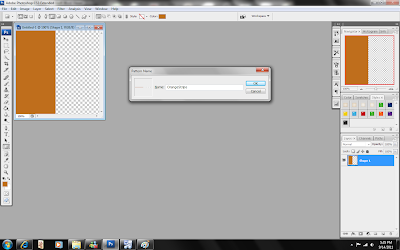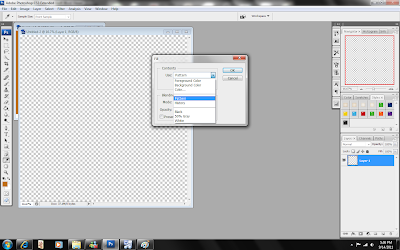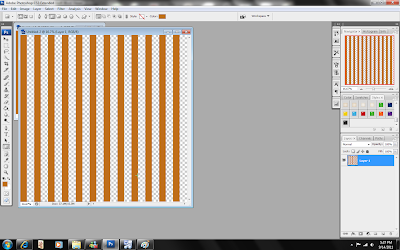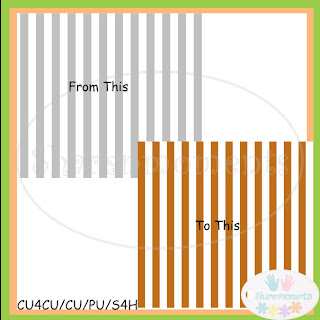We have a new designer in the store Flip Chick Designs and she has some great new products to offer. These printalbles are just in time for those last minute Christmas gifts or holiday party decorations.
Friday, December 16, 2011
Sunday, November 13, 2011
New Printable Christmas Wrappers
Thursday, November 3, 2011
New Christmas Candles and Ornaments Graphics
Stop over and check out the new Christmas Candles and Ornament graphics that were just added by Sharenmoments. These would great on Christmas tag for those special gifts that we give during the holiday sesaon.
Monday, October 31, 2011
Tutorial - How to create a Bracket Frame
How to create a bracket frame in Photoshop
1. Start Adobe Photoshop.
2. Create a new Image/Document File -> New
3. I am using H 1200 x W 1200 pixel for this tutorial
4. Select the color you want your mat to be (I will use black for this tutorial)
5. Select the Text Tool. Choose a font, I selected Trebuchet. Choose a large font size. I chose 250 pt.
6. Type the curly bracket ( { ) character.
7. Move to the desired location.
8. Duplicate the layer by selecting Layer, Duplicate Layer. You can also right-clicking on the layer in the layer palette and then select Duplicate Layer.
9. Now we need to flip the bracket over. Select Edit > Transform > Flip Horizontal.
10. With the Move Tool, move the bracket to the other side of the canvas.
11. Next duplicate the layer you just created. Layer, Duplicate Layer.
12. Rotate the layer 90 degrees Counter clockwise ((Edit > Transform > Rotate 90o CCW).
13. With the Move Tool, move the bracket to the top of the canvas. Don’t worry if they don’t line up exactly you can fix that later.
14. Duplicate the layer, Select Layer, Duplicate Layer
15. Flip the new layer vertical (Edit > Transform > Flip Vertical).
16. With the Move Tool, move the bracket to the bottom of the canvas.
17. Now using the move tool, select each layer and move the bracket to the desired location, if needed.
18. Merge the layers, Select Layer, Merge Visible.
19. Save your bracket frame.

Here is an example of one I made and a bracket frame template
You can pick up both of these in PNG format and a copy of the tutorial in PDF format here at 4shared.
Monday, October 17, 2011
How to make Ric Rac in Photoshop Tutorial
Creating Ric Rac
1. Start Adobe Photoshop.
2. Create a new Image/Document File -> New
3. I am using H 225 x W 3600 pixel for this tutorial
4. Select the color you want your ric rac to be
5. Select the Rectangle tool
6. Draw a rectangle on the canvas. Don’t fill the entire area or the waves of the ric rac might be cut off
7. You will need to rasterize the layer, Layer -> Rasterize -> Layer
8. Next select Filter -> Distort -> wave
9. Here are the settings that I use
10. Your ric rac should look something like this
11. You can now add texture, or layer styles to give it more definition. Here is an example of adding some inner shadow.
The freebie today is a PDF version of this tutorial and the ric rac I created in the tutorial
You can get these here at 4shared.
Monday, October 10, 2011
Tutorial - Using patterns/colors to color graphics in Photoshop
Using Patterns to Color Graphics, templates, etc
1. Start Adobe Photoshop.
3. Edit -> Define Pattern. Enter the pattern name and click OK
4. There are two ways you can color in the grey area
1st Way
1. Next open the item that you would like to color in. For this step I used a free doodle frame from delicious scraps
2. I actually hid the Outline layer for these screen shots.
3. In the layers palette click on the F in the bottom and select Pattern Overlay, or just double click on the layer you want to add the pattern to and select Pattern Overlay
4. Next select the pattern you just created from the background
5. Next to adjust the appearance of the pattern change the scale accordingly and click OK.
6. Here is an example of my frame using the background and scale shown in this tutorial.
2nd Way
This way works great when you are trying to color in line art. In this example I will use the same frame that I used in the 1st way. This way does not allow you to scale the pattern.
1. Next open the item that you would like to color in. For this step I used a free doodle frame from delicious scraps
2. I actually hid the Outline layer for these screen shots.
3. From the tools palette select the Magic Wand tool
4. Now select the area that you want to color in, you will see dancing lines around this area. For the frame it selects the entire thing.
5. Next Select Layer -> New Layer
6. Next Select the Paint bucket from the tools palette.
7. Select Pattern and chose the pattern you want to fill in the selected area with.
8. Here is mine once I have selected my pattern
Here is the tutorial in PDF Format
You can pick this up here at 4shared.
Tuesday, October 4, 2011
Creating Embossed Papers in Photoshop
Today's tutorial is how to create embossed papers in photoshop.
1. Start Adobe Photoshop.
2. Create a new document and make it 12”x12” or 3600x3600pixels at 300DPI.
3. Select the color you want your paper to be. For the purpose of the tutorial I will use Orange.
4. Fill your canvas with a color of your choice. I used Edit -> Fill Layer ->Foreground color
5. For this step you will need to have the pumpkin face overlay psd file that was included with this tutorial or another psd overlay. If you only have png overlays, open the png file in Photoshop and then save it as a psd file.
6. Select Filter -> Texturizer
7. Select Load Texture. Navigate to the location of the psd overlay you want to use. For the purpose of this tutorial I will load pumpkinfaceoverlay.psd
8. Adjust the scaling and relief until you are satisfied with the results
9. Here is an example of mine once the Texture has been applied.
Here is the tutorial in PDF format, the overlay in PSD format and also the pumpkin face overlay in PNG for those that do not use Photoshop.
You can pick these up here at 4shared.
Monday, September 26, 2011
Tutorial - Making Seamless Overlays in Photoshop
This tutorial will show you how to create seamless pattern using graphics.
1. First we need to create the layers for the seamless pattern. File-new 400x400 pixels.
Open two graphics that you want to use for you pattern. I am going to use the two graphics that were provided with this tutorial.
2. File Open – browse to the graphics location
3. Set the image size so it fits in the 400x400 layer we created in step 1. Image – Image size, set the size and then click ok. For this tutorial I set the height to 1. You will need to do this for both images.
4. Now that we have adjusted the image sizes we need to move them to the 400x400 layer. Click the image and while holding your mouse on it, click and hold Shift on your keyboard then drag the image over to the 400x400 layer and drop it. Holding Shift will center them in the document. Do this for both images.
5. You should now have something that looks like this
6. Now lets make it seamless. With your top layer highlighted in the layer panel Go to Filter - Other - Offset. Enter +200 in both boxes and select Wrap Around. Click OK.
7. Now we need to define this as a pattern. Go to Edit - Define Pattern... Give your pattern a name and click OK.
Now lets make a background paper using our new pattern. Create a new document and make it 12”x12” or 3600x3600pixels
Click Edit->Fill->Pattern
Select the pattern you just made and click OK
You now have a seamless background.
Save your background.
Here is an example of mine where I added a white background.
Here is your Overlay Freebie and the tutorial in PDF format and the candy corn and Happy Fall Word Art freebies
You can pick them up here at 4shared.
Monday, September 19, 2011
Tutorial - Creating Striped Overlays in Photoshop using Patterns
Overlays are digital files, in general JPG or PNG used to add texture and change the look of your pictures. You can also use overlays to make your own background papers. Using Patterns to create overlays helps to save time and allows you to make more detailed overlays.
1. Start Adobe Photoshop.
2. Create a new document and make it 1”x1” or 300x300pixels at 300DPI.
3. Select the color you want your text to be. For overlays I usually use a grey color, this make it easier when I want to add color to the overlay. For the purpose of the tutorial I will use Orange.
4. Select the Shapes icon from the Palette, it right under the Text Icon (T). Right click and choose the rectangle tool

5. Now draw the rectangle about ½ the size of the work area. That should make the Rectangle about 1/2 “ wide by 1” high.
6. From the layers palette right click and choose Rasterize Layer.
7. Select Edit->Define Pattern and give your pattern a name and click oK
8. Create a new document and make it 12”x12” or 3600x3600pixels at 300DPI
9. Click Edit->Fill->Pattern
10. Select the pattern you just created
11. You now have a two stripe overlay.
12. Save your stripe overlay.
Here is an example of mine where I added a white background.
Here is today's freebie, PDF of the tutorial above and for those that don't use Photoshop a striped overlay.
You can get this here at 4shared.
Subscribe to:
Posts (Atom)